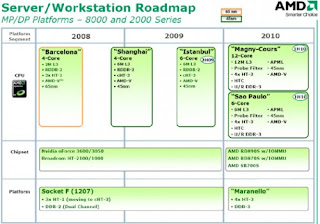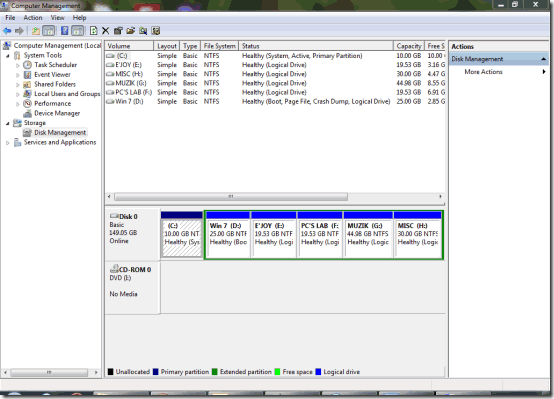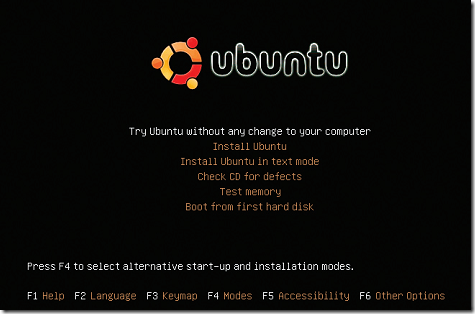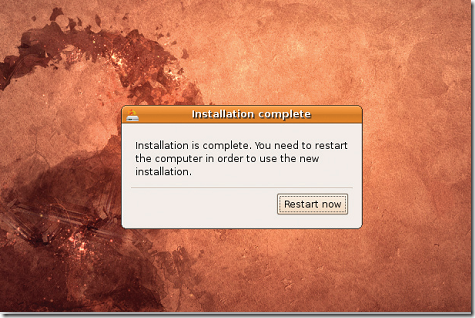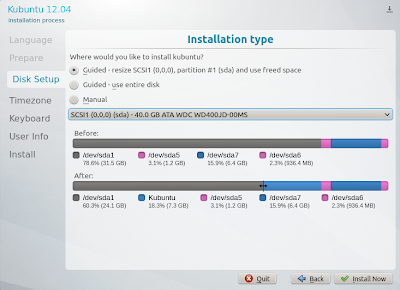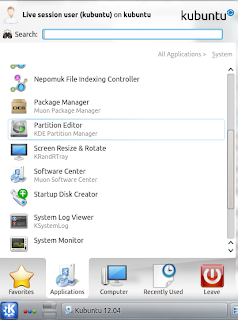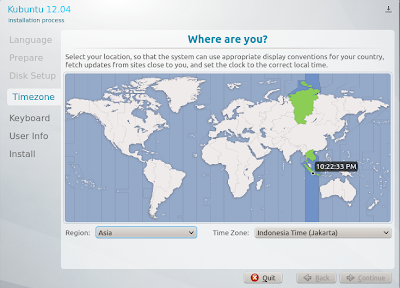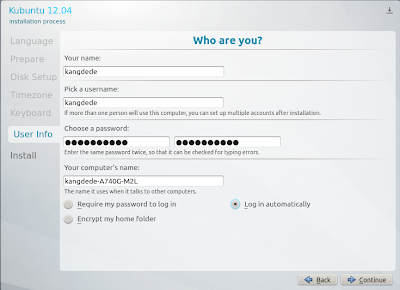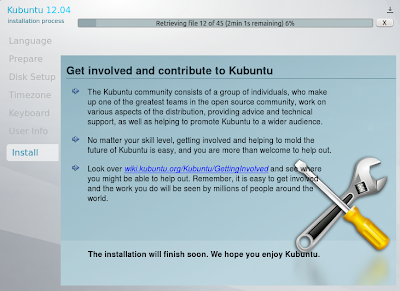Cara Merakit PC/Personal Computer
domain, domain hosting, mba online degree
Bagi yang sudah mengikuti tips merakit PC yang selama ini sudah 3 tahun berjalan, kali ini tekno akan mempublikasi tips merakit pc di tahun 2010, mengingat perubahan teknologi sangat berlangsung dengan cepat sehingga kita diharuskan untuk semakin cerdas dalam penggunaan PC, khusus nya dalam merakit PC, karena hal ini menyangkut dengan biaya yang anda butuhkan untuk merakit PC tersebut.
Mungkin PC gamers dapat dikategorikan dengan PC all in one, yang mampu mengerjakan semua pekerjaan anda dengan cepat termasuk bermain games, namun mungkin beberapa dari anda ada yang menginginkan PC hanya untuk pekerjaan office aja dan tidak menjalankan game game yang berat maka dari itu tips merakit pc 2010 ini dirampungkan.
1. OS – operating system
Bicara soal Operating System, tidak ada henti hentinya kita membicarakan Microsoft, Linux, dan Apple. Karena OS ini telah menjalankan pengembangan terus menerus untuk mempermudah user. Ada beberapa pertimbangan yang dapat di klasifikasikan untuk memilih operating system, khususnya Windows dan Linux, sedangkan untuk Apple mungkin anda membutuhkan hardware khusus.
Windows
OS apa yang harus saya gunakan ?
Jawaban ini sangat bergantung dengan memory pc yang anda miliki.
Tips!
Jika memory anda kurang dari 2 GB maka anda gunakan XP, jika memory anda lebih dari 2GB (misal: 4GB) Gunakan windows 7 64bit. Mengapa tidak menggunakan Win 7 32bit, Aplikasi Windows semakin hari semakin haus dengan memory, jika maksimum memory yang anda gunakan 2GB saja maka saat anda menggunakan Win7 dengan aplikasi berat lainya, mungkin anda akan merasakan performance pc anda akan melambat.
Pro dan Kontranya
Windows XP
Hingga saat ini Windows XP (sp3) masih di support oleh microsoft setidaknya dalam 5 tahun mendatang, dan banyak aplikasi yang masih mendukung OS ini sepenuhnya, Anda masih dapat menikmati game game lama bahkan yang terbaru, DirectX terbaru pun dapat didukung di OS ini. Saat ini OS ini merupakan OS yang sangat cepat, stabil, dan mudah untuk digunakan, setting setting sangat mudah untuk dikonfigurasi.
Sayang nya untuk masalah keamanan dan sekuriti untuk OS ini anda harus menggunakan tools antivirus yang lengkap dan aman agar dapat terhindar dari serangan berbagai macam virus yang tersebar di internet, dan menurut kami saat pengujian OS ini, nampaknya OS ini terlihat sangat berat jika menggunakan office 2007 terutama outlook 2007.
Windows 7
Karena kapabilitas dari 64bit, maka anda dapat menampung banyak memory dan aplikasi dengan lancar dan mudah, selain itu OS ini juga hamir sama ringan nya dengan windows XP namun dengan tampilan interface yang lebih baik, lebih stabil dan lebih aman dari OS sebelumnya, sayang nya belum banyak aplikasi yang dapat anda install dan nikmati dengan OS ini, beberapa tools dikembangkan untuk beberapa aplikasi lama agar dapat berjalan di Win 7 namun itu pun masih kurang nyaman dalam menggunakanya.
Bagaimana dengan XP 64bit ?
Sayang nya kami belum dapat menguji OS ini dikarenakan tidak memiliki sumber OS untuk melakukan trial test, namun secara teoritis, mungkin jika XP 64bit tersedia maka windows 7 64bit akan kurang diminati ?
Skip Vista
Alasanya cukup signifikan bagi anda untuk tidak memilih vista, karena lebih baik memilih XP atau Win 7 Sekaligus, yang notabene memiliki kemampuan yang lebih baik.
Tips!
Jika anda memilih Windows 7, pilih lah versi diatas home premium.
Linux
Saat nya linux beraksi, Ubuntu semakin terus gencar ber ekspansi, banyak OS OS baru distro linux yang dikembangkan melalui Ubuntu, sebut saja google chrome, OS ini pun dikembangkan melalui Ubuntu, bagi anda para pengguna desktop user, tidak perlu ragu dengan banyaknya jenis OS linux, pada dasarnya OS linux yang dikembangkan dari Distro sebelumnya di desain untuk tugas spesifik dan untuk komputer / laptop spesifik. Jadi jika anda pengguna umum yang menginginkan semua fungsi, jangan katakan tidak pada ubuntu.
Apple Mac Os X Snow Leopard
Saat ini Apple sudah memiliki OS X versi 10.6 terbaru yang disebut dengan Snow leopard, Jika anda membeli mac, tentu saja OS ini akan di bundle langsung untuk anda secara gratis! dan untuk versi lama nya juga, anda dapat mengupgrade ke OS yang baru ini hanya dengan membayar 18USD atau 180.000 IDR, sangat murah.
Jika anda menginginkan PC rakitan anda untuk dapat menjalankan OS ini, maka anda harus menganalisa jenis hardware, motherboard, yang didukung oleh OS ini, tentu saja, anda tidak bisa bebas memilih jenis hardware yang akan anda gunakan, karena Apple memiliki driver yang terbatas untuk mengenali hardware anda.
Lebih detail PC di Mac OSx
Jika anda benar benar ingin menggunakan OS ini, namun anda memiliki budget terbatas, tenang saja, dengan merakit pc baru dengan spesifikasi yang dikenali oleh OS X maka anda dapat menggunakan OS ini, berikut ini adalah hardware yang harus anda gunakan:
- Casing dengan 500W Power Supply ( Antec Sonata III 500 )
- Motherboard GIGABYTE GA-EP45-UD3P Intel P45 ATX Intel
- Intel Core 2 Quad 3.0GHz LGA 775 95W Quad-Core Processor
- GeForce 9800 GTX+ 512MB 256-bit GDDR3 PCI Express 2.0 x16
- Patriot Extreme Performance 4GB (2 x 2GB) DDR2 800 (PC2 6400) Dual Channel Kit Desktop Memory x 2 (total of 8GB)
- Western Digital Caviar Green WD10EADS 1TB SATA 3.0Gb/s 3.5″ Internal Hard Drive
- Pioneer CD/DVD Burner Black SATA Model
- 10/ 100/ 1000/ 2000Mbps PCI Copper Gigabit Network Adapter (Ingat: motherboard onboard Ethernet, biasanya selalu ada masalah, menggunakan external Ethernet card sangat perlu diperhatikan).
Motherboard Komponen utama sebelum power supply
Memilih motherboard adalah hal yang paling signifikan untuk pc anda, karena dalam memilih motherboard akan menentukan fitur dan fungsi apa saja yang dapat anda nikmati dari motherboard tersebut, namun secara umum yang perlu anda ketahui dalam memilih motherboard adalah:
- Tipe Processor yang dapat digunakan misal (Quad-core / Core 2 Extreme / Core 2 Duo)
- Dukungan Dual Channel Memory ( apa itu dual channel memory dapat anda temukan di artikel tips upgrade)
- Kemampuan FSB nya (misalnya: 1333/1066MHz)
- Dukungan maksimum daya tampung memory (misal: 8GB)
- Dukungan memory (misal: menggunakan DDR2 800)
- Jumlah dari slot memory yang ada (untuk upgrade di masa mendatang)
- Ketersediaan Slot untuk PCI Express x1 dan PCI Express x16
Motherboard socket lama (Intel 775) dengan DDR 3
Bagaimana jika anda membeli motherboard lama (socket 775) dengan kapabilitas DDR3 ? mungkin ini jadi solusi dan trik tersendiri, namun ada beberapa keuntungan dan kekurangan dari menggunakan motherboard lama ini diantaranya adalah:
Keuntunganya tentu saja anda mendapatkan solusi murah motherboard dengan dukungan DDR3 sehingga anda dapat menurunkan prioritas anda terhadap pembelian DDR3 ini dan mengupgrade nya di lain waktu, namun kekuranganya anda tidak akan dapat menggunakan processor terbaru dan anda memiliki limitasi khusus untuk mengupgrade processor tersebut jika anda berencana untuk mengupgrade nya.
Menurut kami, solusi ini tidaklah maksimal dimana anda tidak dapat mengupgrade secara keseluruhan komponen PC anda karena keterbatasan yang ada pada generasi processor, namun semua itu tetap menjadi pilihan anda ketika kita ingin berhemat, tentu saja solusi ini menjadi sangat menguntungkan.
Memilih Motherboard terbaik di tahun sebelum nya (tahun ini)
Untuk anda yang tidak begitu antusias untuk menggunakan PC yang terbaru, memilih motherboard terbaik pada tahun ini adalah ide yang sangat menarik karena anda dapat memaksimalkan kemampuan PC anda dengan budget yang anda miliki di kantong akan lebih bersahabat.
Tips!
Jika anda merakit PC dengan motherboard tahun ini, memaksimalkan kapasitas memory motherboard anda menjadi prioritas yang sangat tinggi, mengingat fluktuasi harga memory menjadi sangat penting misalnya ketika memory menjadi langka, maka harga akan naik.
Berikut ini adalah list 5 motherboard terbaik yang ada pada tahun 2009 untuk AMD dan Intel (sumber: squidoo).
Motherboard Intel
1. ABIT IP35 Pro LGA 775 Intel P35 ATX Intel Motherboard *
- CPU Type: Quad-core / Core 2 Extreme / Core 2 Duo / Pentium
- Dual Channel Supported: Yes
- FSB: 1333/1066MHz
- Maximum Memory Supported: 8GB
- Memory Standard: DDR2 800
- Number of Memory Slots: 4 × 240pin
- PCI Express x1: 1
- PCI Express x16: 1 x PCI-E X16, 1 x PCI-E X16 (x4 bandwidth)
- Model #: IP35 Pro
- Item #: N82E16813127030
- CPU Type: Quad-core / Core 2 Extreme / Core 2 Duo / Pentium
- Dual Channel Supported: Yes
- FSB: 1333/1066MHz
- Maximum Memory Supported: 8GB
- Memory Standard: DDR2 800
- Number of Memory Slots: 4 × 240pin
- PCI Express x1: 1
- PCI Express x16: 1 x PCI-E X16, 1 x PCI-E X16 (x4 bandwidth)
- Model #: IP35 Pro
- Item #: N82E16813127030
2. BOXD975XBX2KR Intel LGA 775 Intel 975X ATX Intel Motherboard
- CPU Type: Quad-core / Core 2 Extreme / Core 2 Duo / Pentium
- Dual Channel Supported: Yes
- FSB: 1066/800MHz
- Maximum Memory Supported: 8GB
- Memory Standard: DDR2 800
- Number of Memory Slots: 4% uFFFD240pin
- PCI Express x16: 3 (1 electrical x16 or x8, 1 electrical x8, 1 electrical x4)
- PCI Slots: 2
- Model #: BOXD975XBX2KR
- Item #: N82E16813121059
- CPU Type: Quad-core / Core 2 Extreme / Core 2 Duo / Pentium
- Dual Channel Supported: Yes
- FSB: 1066/800MHz
- Maximum Memory Supported: 8GB
- Memory Standard: DDR2 800
- Number of Memory Slots: 4% uFFFD240pin
- PCI Express x16: 3 (1 electrical x16 or x8, 1 electrical x8, 1 electrical x4)
- PCI Slots: 2
- Model #: BOXD975XBX2KR
- Item #: N82E16813121059
3. XFX MB-N780-ISH9 LGA 775 NVIDIA nForce 780i SLI Intel Motherboard
- CPU Type: Quad-core / Core 2 Extreme / Core 2 Duo / Pentium
- Dual Channel Supported: Yes
- FSB: 1333/1066MHz
- Maximum Memory Supported: 8GB
- Memory Standard: DDR2 800 (up to DDR2 1200 with EPP 1.0)
- Number of Memory Slots: 4 × 240pin
- PCI Express 2.0 x16: 2
- PCI Express x1: 1
- Model #: MB-N780-ISH9
- Item #: N82E16813141005
- CPU Type: Quad-core / Core 2 Extreme / Core 2 Duo / Pentium
- Dual Channel Supported: Yes
- FSB: 1333/1066MHz
- Maximum Memory Supported: 8GB
- Memory Standard: DDR2 800 (up to DDR2 1200 with EPP 1.0)
- Number of Memory Slots: 4 × 240pin
- PCI Express 2.0 x16: 2
- PCI Express x1: 1
- Model #: MB-N780-ISH9
- Item #: N82E16813141005
4. GIGABYTE GA-G31M-S2L LGA 775 Intel G31 Micro ATX Intel Motherboard
- CPU Type: Quad-core / Core 2 Extreme / Core 2 Duo / Pentium
- Dual Channel Supported: Yes
- FSB: 1333/1066MHz
- Maximum Memory Supported: 4GB
- Memory Standard: DDR2 800
- Number of Memory Slots: 2% uFFFD240pin
- PCI Express x1: 1
- PCI Express x16: 1
- Model #: GA-G31M-S2L
- CPU Type: Quad-core / Core 2 Extreme / Core 2 Duo / Pentium
- Dual Channel Supported: Yes
- FSB: 1333/1066MHz
- Maximum Memory Supported: 4GB
- Memory Standard: DDR2 800
- Number of Memory Slots: 2% uFFFD240pin
- PCI Express x1: 1
- PCI Express x16: 1
- Model #: GA-G31M-S2L
5. GIGABYTE GA-EP35C-DS3R LGA 775 Intel P35 ATX Dynamic Energy Saver Ultra durable II Intel Motherboard
- CPU Type: Quad-core / Core 2 Extreme / Core 2 Duo / Pentium
- FSB: 1600 (O.C.) / 1333/1066MHz
- South Bridge: Intel ICH9R
- Number of Memory Slots: 6% uFFFD240pin
- Memory Standard: DDR3 1333 / DDR2 1066
- Maximum Memory Supported: DDR3 up to 4 GB DDR2 up to 8 GB
- Dual Channel Supported: Yes
- PCI Express x16: 1
- Model #: GA-EP35C-DS3R
- CPU Type: Quad-core / Core 2 Extreme / Core 2 Duo / Pentium
- FSB: 1600 (O.C.) / 1333/1066MHz
- South Bridge: Intel ICH9R
- Number of Memory Slots: 6% uFFFD240pin
- Memory Standard: DDR3 1333 / DDR2 1066
- Maximum Memory Supported: DDR3 up to 4 GB DDR2 up to 8 GB
- Dual Channel Supported: Yes
- PCI Express x16: 1
- Model #: GA-EP35C-DS3R
Motherboard AMD
1.DFI LANPARTY DK 790FX-M2RS AM2 + / AM2 AMD 790FX ATX AMD Motherboard
- CPU Type: Phenom / Athlon 64 X2 / Athlon 64 FX / Athlon 64
- Dual Channel Supported: Yes
- FSB: 2600MHz Hyper Transport (5200 MT / s)
- Maximum Memory Supported: 8GB
- Memory Standard: DDR2 800
- Number of Memory Slots: 4% uFFFD240pin
- PATA: 1 x ATA100 2 Dev. Max
- PCI Express 2.0 x16: 3 PCI Express 2.0 x16 slots – 2-way or 4-way CrossFire at x16/x16/NC bandwidth – 3-way CrossFire at x16/x16/x4 bandwidth – 2-way CrossFire + Physics at x16 / x16 bandwidth
# Model #: 790FX-M2RS
- CPU Type: Phenom / Athlon 64 X2 / Athlon 64 FX / Athlon 64
- Dual Channel Supported: Yes
- FSB: 2600MHz Hyper Transport (5200 MT / s)
- Maximum Memory Supported: 8GB
- Memory Standard: DDR2 800
- Number of Memory Slots: 4% uFFFD240pin
- PATA: 1 x ATA100 2 Dev. Max
- PCI Express 2.0 x16: 3 PCI Express 2.0 x16 slots – 2-way or 4-way CrossFire at x16/x16/NC bandwidth – 3-way CrossFire at x16/x16/x4 bandwidth – 2-way CrossFire + Physics at x16 / x16 bandwidth
# Model #: 790FX-M2RS
2.MSI K9NGM4-F V.2 AM2 + / AM2 NVIDIA GeForce 7025 Micro ATX AMD Motherboard
- CPU Type: Phenom / Athlon 64 X2 / Sempron
- Dual Channel Supported: Yes
- FSB: 1000MHz Hyper Transport (2000 MT / s)
- Maximum Memory Supported: 4GB
- Memory Standard: DDR2 800
- Number of Memory Slots: 2% uFFFD240pin
- PATA: 1 x ATA100 2 Dev. Max
- PCI Express x1: 1
- Model #: K9NGM4-F V.2
- CPU Type: Phenom / Athlon 64 X2 / Sempron
- Dual Channel Supported: Yes
- FSB: 1000MHz Hyper Transport (2000 MT / s)
- Maximum Memory Supported: 4GB
- Memory Standard: DDR2 800
- Number of Memory Slots: 2% uFFFD240pin
- PATA: 1 x ATA100 2 Dev. Max
- PCI Express x1: 1
- Model #: K9NGM4-F V.2
3. M3A-H/HDMI ASUS AM2 + / AM2 AMD 780G HDMI ATX AMD Motherboard
- CPU Type: Phenom FX / Phenom / Athlon 64 FX / Athlon 64 X2
- FSB: 2600MHz Hyper Transport (5200 MT / s)
- South Bridge: AMD SB700
- Number of Memory Slots: 4% uFFFD240pin
- Memory Standard: DDR2 1066
- Maximum Memory Supported: 8GB
- Dual Channel Supported: Yes
- PCI Express 2.0 x16: 1
- Model #: M3A-H/HDMI
- Item #: N82E16813131289
- CPU Type: Phenom FX / Phenom / Athlon 64 FX / Athlon 64 X2
- FSB: 2600MHz Hyper Transport (5200 MT / s)
- South Bridge: AMD SB700
- Number of Memory Slots: 4% uFFFD240pin
- Memory Standard: DDR2 1066
- Maximum Memory Supported: 8GB
- Dual Channel Supported: Yes
- PCI Express 2.0 x16: 1
- Model #: M3A-H/HDMI
- Item #: N82E16813131289
4. ASUS M2N-SLI Deluxe AM2 NVIDIA nForce 570 SLI MCP ATX AMD Motherboard
- CPU Type: Athlon 64 X2 / Athlon 64 FX / Athlon 64
- Dual Channel Supported: Yes
- FSB: 1000MHz Hyper Transport (2000 MT / s)
- Maximum Memory Supported: 8GB
- Memory Standard: DDR2 800
- Number of Memory Slots: 4% uFFFD240pin
- PATA: 1 x ATA100 2 Dev. Max
- PCI Express x1: 2
- Model #: M2N-SLI Deluxe
- CPU Type: Athlon 64 X2 / Athlon 64 FX / Athlon 64
- Dual Channel Supported: Yes
- FSB: 1000MHz Hyper Transport (2000 MT / s)
- Maximum Memory Supported: 8GB
- Memory Standard: DDR2 800
- Number of Memory Slots: 4% uFFFD240pin
- PATA: 1 x ATA100 2 Dev. Max
- PCI Express x1: 2
- Model #: M2N-SLI Deluxe
5.ASUS M2N32-SLI Deluxe Wireless Edition AM2 NVIDIA nForce 590 SLI MCP ATX AMD Motherboard
- CPU Type: Athlon 64 X2 / Athlon 64 FX / Athlon 64
- FSB: 1000MHz Hyper Transport (2000 MT / s)
- Number of Memory Slots: 4% uFFFD240pin
- Memory Standard: DDR2 800
- Maximum Memory Supported: 8GB
- Dual Channel Supported: Yes
- PCI Express x16: 2
- PCI Express x4: 1
- Model #: M2N32-SLI DLX WIFI
- CPU Type: Athlon 64 X2 / Athlon 64 FX / Athlon 64
- FSB: 1000MHz Hyper Transport (2000 MT / s)
- Number of Memory Slots: 4% uFFFD240pin
- Memory Standard: DDR2 800
- Maximum Memory Supported: 8GB
- Dual Channel Supported: Yes
- PCI Express x16: 2
- PCI Express x4: 1
- Model #: M2N32-SLI DLX WIFI
Memilih motherboard rilis terbaru ?
Jika anda memutuskan untuk memilih motherboard terbaru, dengan teknologi baru, tentu saja anda akan membutuhkan strategi khusus untuk membeli motherboard ini, karena dengan membeli motherboard terbaru anda akan memiliki kesempatan untuk memperpanjang umur PC anda, hal ini dapat terjadi karena anda akan memiliki kesempatan untuk meng upgrade PC anda hingga maksimum.
Tips!
Membeli motherboard terbaru tidak akan ideal dengan kocek di dompet anda, harga motherboard ini tentu saja akan sangat mahal, sehingga prioritas yang dapat anda pilih untuk membeli komponen nya adalah, GPU, Memory dan Harddisk, anda dapat menurunkan prioritas komponen ini untuk mendapatkan harga yang lebih murah, karena anda dapat mengupgrade nya di lain waktu khusus nya ketika kantong anda sudah aman.
Socket Motherboard
Soket rilis terakhir untuk Intel motherboard adalah socket 1156 motherboard yang unggul dalam soket ini dimenangkan oleh Asus Maximus 3 Formula, socket processor ini sudah mendukung USB 3.0, Sata 3.0, DDR 3, dan juga dukungan Prosesor intel terbaru Core i5 dan Core i7 sedangkan untuk AMD, memilih Socket AM3 adalah pilihan yang bijak.
Untuk mengetahui jenis jenis socket CPU anda dapat melihat tabelnya melalui wikipedia.
Motherboard terbaru pilihan kami:
Saat ini memang Asus banyak memperoleh nilai yang baik dalam setiap review, tidak heran kalau Asus banyak meraih penghargaan dari berbagai macam sumber.
Untuk Intel anda dapat menggunakan Asus maximus 3 formula ataupun Gigabyte GA-P55-UD3L yang sedikit lebih murah, sedangkan untuk AMD Asus crosshair formula akan menjadi teman setia anda dan Asus M4N78-SE menjadi solusi yang murahnya.
Referensi untuk anda:
Berikut ini merupakan referensi untuk melihat teknologi motherboard yang menggunakan Intel Chipset( dari wikipedia )
3. Memory
Memilih memory, kali ini ada tips khusus apalagi anda pengguna processor Intel, karena DDR3 akan mulai menurun harganya secara signifikan di tahun 2010 ini hal ini menyebabkan memory generasi berikutnya mulai naik sedikit, dengan demikian, jika anda memutuskan untuk merakit pc dengan menggunakan memory DDR2, sebaiknya anda maksimumkan slot motherboard anda dengan memory yang ada saat ini, mempertimbangkan untuk meng upgrade DDR2 di tahun 2010 adalah ide yang tidak bagus untuk kantong anda.
Jika harga memory DDR3 akan turun pada tahun 2010, maka kesempatan anda untuk menurunkan prioritas untuk membeli memory di PC rakitan anda, dengan demikian, anda dapat mengupgrade memory anda dengan harga dimana DDR3 akan sedang turun turun nya, dan anda memanfaatkan momentum ini untuk kesempatan upgrade.
4. Processor
Intel Soket 115x
Processor adalah otak komputer anda, kalau membicarakan processor, kami dapat menyimpulkan lompatan jenis processor terus berkembang dengan pesat, namun clock speed tidak ada yang mampu melebihi 4ghz, baik AMD atau Intel mencoba mengakali dengan metode parallel processing, berharap harap dapat mempersingkat waktu eksekusi.
Core i7
Prosessor ini nanti aku memasyarakat di tahun 2010, sebagaimana beberapa bagian dari anda sudah menggunakan motherboard terbaru dengan soket 1156, yang nantinya akan ditemani dengan kakak nya core i5, dua processor ini akan terus menghiasi anda di tahun 2010 nanti. Sementara processor core 2 duo dan prosesor generasi sebelumnya akan membayang bayangi sebagai salah satu solusi produk low end.
Referensi untuk anda
List arsitektur dari Intel mikroprosesor (sumber wikipedia)
AMD
Sementara AMD nantinya pada tahun 2010 akan fokus pada 4 core hingga 6 core, sepanjang tahun 2010 anda akan menikmati quad core dari AMD, bagi anda yang membutuhkan kecepatan processing tinggi, AMD istanbul akan menjadi jawaban anda dengan memberikan teknologi 6 core dan bagi anda pengguna desktop biasa AMD shanghai yang akan mengisi segmen 4 core.
AMD Roadmap hingga 2010
5. Power Supply
Memilih power supply menjadi sangat signifikan saat ini, teruma jika PC yang anda rakit sangat haus akan daya listrik, salah memilih power supply dapat mengakibatkan pc anda tidak hidup sama sekali, karena tidak mampu mengangkat beban listrik yang dimiliki motherboard.
Pertimbangan memilih power supply saat ini bergantung dengan jumlah hardware yang anda gunakan, standar nya jika anda menggunakan PC dengan 2 buah harddisk, 1 buah dvd rom, dan 1 buah graphics card, maka power supply 430 watt sudah mencukupi kebutuhan anda.
Tips!
Berdasarkan pengalaman kami, beberapa Cara memilih power supply yang baik yang pernah kami jumpai adalah:
· Hindari power supply dengan harga dibawah 250.000 rupiah – Biasanya power supply semacam ini memiliki komponen yang kurang baik, anda memiliki kesempatan 50% apakah power supply anda akan tahan pada waktu tertentu atau tidak.
· Kompatibel dengan ATX12V- ini digunakan untuk PCI Express bus dan juga graphic card sebagai tambahan daya.
· Memiliki tingkat kebisingan yang rendah – ini sangat penting, komponen power supply yang baik biasanya akan sangat berat, dan memiliki penghantar panas yang baik.
· Memiliki MTBF rating yang ideal – biasanya untuk menentukan kualitas sebuah power supply anda harus menghindari power supply dengan kemampuan masa aktif nya dibawah 20,000 jam, Power supply yang baik biasanya dapat bertahan hingga 3 tahun dengan penggunaan yang kontinyu.
· Memiliki konektor yang lengkap dan banyak – anda harus menghitung jumlah konektor yang dimiliki oleh setiap power supply, semakin banyak akan semakin ideal untuk tambahan komponen komputer anda.
Power supply yang baik:
Beberapa contoh power supply yang baik meliputi:
Logisys 550 watt
Ultrax3 dengan 1000 watt
6. Graphics Card
Bagi anda yang bukan gamers mungkin anda dapat melakukan skip pada bagian ini, namun bagi anda yang ingin menggunakan graphics card khususnya untuk dapat menikmati game di PC anda maka kami memiliki tips khusus cara bijak membeli graphics card anda.
Tips!
Membeli graphics card dengan harga diatas 600USD saat ini sudah tidak menjadi worth untuk anda beli apalagi jika hanya untuk memainkan game, mengapa demikian ? Karena anda sudah dapat membeli sebuah console game seperti PS3 ketimbang membeli graphic card yang sangat mahal, Kecuali, anda menggunakan graphics card tersebut untuk keperluan lain, misalnya 3d processing, rendering dan lainya selain dari games.
Graphic card dari yang terkuat
Ati atau Nvidia ?
Antara Ati dan Nvidia kini hampir sama, yang perlu anda pertimbangkan adalah harga dan spesifikasi dari Graphic card yang ingin anda beli, sisanya adalah masalah harga. Hal hal yang perlu anda ketahui didalam membeli graphic card adalah mengetahui beberapa jenis komponen spesifikasi dari graphic card tersebut yang terdiri dari:
- Interface ( AGP, PCIe, PCIe 16x, ataupun PCIe 2.0 16x) – mengetahui interface ini sangat penting untuk anda perhatikan, anda harus memeriksa jenis slot konektor (interface) apa yang terdapat dalam motherboard anda.
- Memory – Anda harus mengetahui jumlah memory, dan spesifikasi jenis memory yang digunakan, misalnya, graphic dengan memory 1gb tentu saja akan lebih dingin memproses gambar 3d dengan mudah ketimbang yang 256mb (dilihat dari sisi kapasitas) ataupun juga graphic card dengan memory 1gb dengan jenis gDDR3 tentu akan lebih cepat memproses data ketimbang memory dengan kapasitas yang sama dengan jenis gDDR2.
- Core clock – ini adalah sebuah satuan angka dalam graphic card anda yang menentukan kecepatan proses dari graphic card anda, biasanya core clock yang tinggi menentukan kemampuan dan kecepatan grafis anda.
- Dukungan DirectX dan OpenGL, pastikan graphic card anda sudah mendukung DirectX terakhir dan OpenGL terakhir, apa itu DirectX dan OpenGL ? keduanya merupakan sebuah library standard dalam memproses ruang lingkup 3d apakah dalam bentuk game, atapun aplikasi, kedua libray ini akan menjembatani antara OS – Library – Graphic card.
Tips!
Perlu anda ketahui ketika anda membeli graphics card, mungkin satuan core clock tidak selalu ditampilkan didalam box graphic card anda, untuk itu, anda harus melihat dan mencari referensi mengenai spesifikasi lengkap graphic card anda dulu sebelum anda membelinya.
Referensi untuk anda.
Berikut ada beberapa referensi untuk anda jika ingin melihat dan membeli graphic card yang cocok untuk anda.
- Tabel hirarkis graphic card (oleh tomshardware)
- Tabel kemampuan graphic card (oleh tomshardware)
- Tabel spesifikasi detail graphic card (tech ARP)
- Tabel graphic card untuk laptop (notebooktech)
- Graphic card terbaik 2009 oleh tomshardware
Graphic card yang memadai untuk anda gunakan:
- High end gaming anda dapat gunakan: Asus Matrix ENGTX285 atau XFX HD5870 masing masing terpaut harga 300 ribu (asus lebih murah 300 ribu), namun jika anda cermat, anda dapat gunakan sapphire HD5850 sudah mencukupi.
- Video editing specialis patut menggunakan graphic card khusus, menggunakan graphic card gaming memang memiliki performance yang tinggi namun tidak sempurna, jika anda ingin graphic card untuk video editing dan 3d processing/rendering maka anda sebaiknya menggunakan quadro graphic card.
- Untuk gaming kelas menengah, namun anda masih dapat memainkan game kelas berat dengan kualitas yang diturunkan, anda dapat menggunakan kekuatan Sapphire HD5770 ataupun Leadtex GTX260
- Untuk kelas rendah, graphic onboard saat ini sudah cukup tangguh untuk memaksimalkan dan menjalankan game game lama anda.
7. Harddisk
2TB dengan Green Technology
Saat ini saat nya zaman green technology, tau taunya PC zaman sekarang tidak begitu bersahabat dengan lingkungan sekitar, misalnya haus akan daya listrik, efek panas yang sangat berlebihan, dan lainya, menyebabkan komponen pc pun harus ikut andil dalam green technology, untuk urusan harddisk biasanya kita berharap memilih disk yang cepat dan besar, antara cepat, besar berbanding lurus dengan mahal.
Cara hemat membeli harddisk ?
Cara praktis dan hemat bagi anda untuk membeli harddisk ialah dengan memperhatikan beberapa point berikut ini:
- 1 Harddisk = 1 fungsi ini artinya, anda sebaiknya menggunakan disk berdasarkan fungsi, karena harga disk sekarang sudah mulai murah, maka ada baiknya anda mengklasifikasikan fungsinya misalnya:
- Untuk OS, anda membutuhkan disk yang sangat cepat, tapi tidak memerlukan kapasitas yang besar, jadi anda dapat mencari disk dengan cache yang besar dan rpm yang tinggi namun kapasitas (gb) cukup untuk memenuhi OS anda saja misalnya 80GB, Dengan demikian anda mungkin dapat menggunakan teknologi baru seperti SSD untuk disk ini.
- Untuk Data, anda hanya membutuhkan disk yang tidak terlalu cepat, cache yang tidak terlalu tinggi, tentu saja ini banyak pilihan.
- Disk dengan green technology ? Kenapa tidak ? disk ini tentu saja tidak sangat mahal, dan selain itu disk ini memiliki fitur yang pintar, misalnya akan off ketika idle, ataupun juga menggunakan daya yang sangat rendah, walaupun anda akan merasakan sedikit delay saat disk semacam ini wake up namun itu tidak menjadi masalah yang besar untuk anda ketika anda dapat menghemat listrik hingga 2-5 watt per jam nya bukan ?
Perlukah saya menggunakan Raid ?
Hal ini bergantung dengan prioritas anda, anda dapat membuat raid 1, pada disk yang anda prioritaskan, misalnya anda memprioritaskan disk data anda, maka anda dapat membuat raid pada disk ini, mengingat motherboard zaman sekarang rata-rata sudah mendukung raid, ada baiknya fitur ini digunakan, sedangkan untuk OS anda dapat menggunakan raid 0 untuk meningkatkan performance disk anda.
Seagate atau Western Digital atau Samsung ?
Ketika pertanyaanya tiba di saat anda harus memilih harddisk, maka cara terbaik untuk mengklasifikasikan harddisk anda adalah dengan cara memperhatikan beberapa point berikut ini:
- Spesifikasi teknis, ini meliputi dari kecepatan rpm, kapasitas, jumlah platter dan juga cache
- Garansi
- Harga
Tiga hal penting ini sangat penting untuk anda perhatikan, sehingga cara menganalisa disk yang cocok dan pas untuk anda nantinya akan ditentukan oleh 3 jenis point berikut ini.
Cara mengaplikasikanya.
Ketika anda, lebih mempertimbangkan data, dan keberlangsungan hidup data anda, dan data tersebut menjadi prioritas yang sangat tinggi untuk anda, maka anda dapat memilih harddisk Spinpoint F1 RAID Class karena harddisk ini di bandroll dengan garansi hingga 7 tahun! dengan spesifikasi teknis dasar:
- Kecepatan 7,200 RPM
- Cache 32mb
- Jumlah platter 3
- Kapasitas 1TB
- Interface sata 3.0
- Tempratur maksimum 0-60°C
- Penggunaan daya rata rata hingga 7.7 Watt
Ketika anda lebih memprioritaskan harga, maka anda perlu mengesampingkan beberapa spesifikasi teknis dan garansi, sehingga anda dapat membeli disk yang lebih murah dengan kapasitas yang sama.
Ketika anda lebih menginginkan kemampuan data transfer rate yang tinggi, processing, form factor (ukuran) yang kecil dan seluruh performance yang bagus, mungkin anda dapat menggunakan VelociRaptor VR150 dengan spesifikasi:
- Kecepatan 10.000 rpm
- Kapasitas hanya 300GB
- Platter 2
- Cache 16mb
- Penggunaan daya rata-rata 4.5 W
Tips!
Cara smart untuk membeli disk adalah dengan memilih disk dengan spesifikasi teknis yang bagus, dan mengkomparasi harga disk tersebut dari toko ke toko dan membelinya dengan harga termurah. Untuk garansi, biasanya umur disk rata rata 3 tahun, untuk seagate semua garansi 5 tahun, untuk western digital semua 3 tahun, 5 tahun untuk model Caviar Black dan VelociRaptor VR150 (10k RPM).
Harddisk pilihan kami
Untuk disk dengan kemampuan terbaik yang pernah kami temukan yaitu harddisk Seagate Barracuda 7200.12 1TB, karenan kemampuanya yang sangat stabil, mampu menulis hingga dengan kecepatan 100MBs dan juga disk ini menggunakan 2 platter untuk bekerja.
8. Monitor
Untuk masalah monitor, selain mempertimbangkan tingkat brightness, jumlah warna, inchi dan kecepatan respon LCD, yang harus menjadi pertimbangan anda kali ini adalah beberapa dukungan akan teknologi baru, misalnya konektifitas interfacenya, lalu dukungan akan teknologi HD, dan juga beberapa fitur tambahan yang ada pada monitor yang anda inginkan.
Viewsonic biasanya lebih murah dengan teknologi memadai
Memilih ukuran monitor, baiknya anda menggunakan resolusi yang lebih tinggi (diatas 1024×768) dengan demikian anda dapat menikmati film ataupun games di layar monitor anda dengan lebih baik. Monitor Ideal untuk saat ini mungkin 19 – 24″. Ukuran layar monitor anda ini bergantung dengan kebutuhan anda, kalau anda sudah memiliki tv HD dengan ukuran yang besar, anda tentu saja tidak memerlukan monitor pc berukuran besar, namun jika anda ingin memaksimalkan penggunaan pc anda gunakan ukuran besar.
Untuk kecepatan response time, biasanya digunakan untuk para gamer, biasanya mereka membutuhkan monitor yang memiliki kecepatan respons yang sangat cepat dengan demikian, beberapa produk yang kami temukan adalah BenQ E2400HD dan juga ASUS MK241H, yang terbaik adalah LG Flatron W2361V.
Sedangkan monitor terbaik dari sisi performance, design, untuk non gamers anda dapat menggunakan ViewSonic ThinEdge VP930B 19, solusi simple, murah dan bagus.
9. Contoh Spesifikasi PC di tahun 2010.
Tidak seperti artikel di tahun tahun sebelumnya, kali ini kami memberikan anda contoh- contoh spesifikasi komputer yang dapat anda gunakan sebagai acuan ketika ingin merakit pc di tahun 2010 nanti. Contoh berikut ini akan dibagi berdasarkan 2 jenis, yaitu melalui jenis prosesor (AMD dan Intel) untuk Intel set, kami membaginya lagi menjadi 2 kategori berdasarkan socket LGA 775 dan soket 1156.
Intel Set Socket 775 (dengan DDR2)
Performance ( Gaming + All in one, 1x beli upgrade hanya pada harddisk dan graphic card )
- Motherboard ABIT IP35 Pro LGA 775
- Intel Core 2 Quad 8400 2.33GHZ
- DDR2 Memory 4GB – 8GB (maksimumkan)
- Seagate Barracuda 7200.12 1TB
- Nvidia Geforce GTS250 1GB DDR3
- Cooler Master Elite 310 Chassis
- Cooler master RS 500 Power Supply
Intel Set Socket 775 (dengan DDR3)
Performance ( Gaming + All in one, kesempatan upgrade pada memory, harddisk dan graphic card )
- Motherboard GA-X48T-DQ6 / Asus P5E3 Deluxe
- Core 2 Extreme QX9770 – 3.20 GHz (2×6 MB L2, 1600 MHz FSB)
- DDR2 Memory 4GB – 8GB (maksimumkan)
- 500GB Western Digital Greeen Sata II
- Nvidia Geforce GTX275 896Mb DDR3
- Cooler Master Elite 310 Chassis
- Cooler master RS 500 Power Supply
Intel Set Socket 1156
Performance ( Gaming + All in One, kesempatan upgrade pada seluruh komponen )
- Motherboard GA-P55-UD6
- Intel Core i5 750 2.66GHZ
- DDR3 Memory 2GB
- 500GB Western Digital Greeen Sata II
- ATI Radeon HD5750 1GB DDR5
- Cooler Master Elite 310 Chassis
- Cooler master RS 500 Power Supply
AMD set AM3 (DDR2)
Performance ( Gaming + All in One, kesempatan upgrade pada processor, harddisk dan graphic card)
- Motherboard Gigabyte GA-770TA-UD3(rev. 1.0). / M3N72-T Deluxe
- Processor AMD Phenom II X3 710 2.60GHZ (atau generasi X4)*
- DDR2 Memory 4GB (maksimumkan lebih baik)
- Seagate Barracuda 7200.12 1TB
- ATI Radeon HD5750 1GB DDR5 (Gigabyte) / Nvidia Geforce GTX275 896Mb DDR3 (Asus)
- Cooler Master Elite 310 Chassis
- Cooler master RS 500 Power Supply
AMD set AM3 (DDR3)
Performance ( Gaming + All in One, kesempatan upgrade pada seluruh komponen )
- Motherboard Gigabyte GA-790FXTA-UD5(rev. 1.0) /Asus M4A79XTD EVO
- Processor AMD Phenom II X3 710 2.60GHZ (atau generasi X4)*
- DDR3 Memory 4GB
- 500GB Western Digital Greeen Sata II
- ATI Radeon HD5750 1GB DDR5 (Gigabyte) / Nvidia Geforce GTX275 896Mb DDR3 (Asus)
- Cooler Master Elite 310 Chassis
- Cooler master RS 500 Power Supply