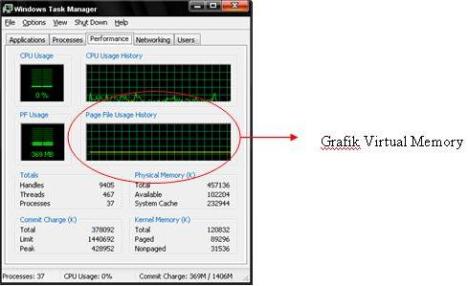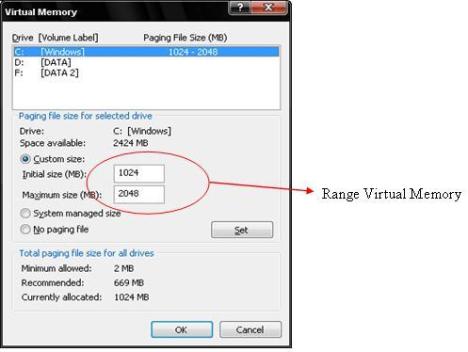virtual box
VirtualBox
adalah perangkat lunak virtualisasi, yang dapat digunakan untuk
mengeksekusi sistem operasi "tambahan" di dalam sistem
operasi "utama". Sebagai contoh, jika seseorang mempunyaisistem operasi MS Windows yang terpasang di komputernya, maka seseorang tersebut dapat
pula menjalankan sistem operasi lain yang diinginkan di dalam sistem operasi MS
Windows.
Fungsi
ini sangat penting jika seseorang ingin melakukan ujicoba dan
simulasi instalasi suatu sistem tanpa harus kehilangan sistem yang ada.
Aplikasi dengan fungsi sejenis VirtualBox
lainnya adalah VMware dan Microsoft Virtual PC.
Kadangkala,
ada suatu program tertentu yang ingin kita jalankan namun terkendala dengan
kompatibiltas Operating System (OS). Misalnya ada aplikasi yang kita tahu dulu
bisa berjalan di WinXP tapi kini setelah dicoba lagi di Win7 tidak bisa dibuka
(crash). Atau
bahkan bisa juga ada aplikasi khusus yang kita butuhkan untuk pekerjaan, namun
teryata aplikasi tersebut hanya bisa berjalan di Windows sementara komputer kita
berbasis Linux.
Tentu
saja, kita bisa menggunakan sistem Dual Booting untuk menanam dua OS dalam satu
komputer. Tapi kadang cara ini kurang praktis karena
banyak yang harus dipersiapkan seperti misalnya mengatur partisi, mengatur
file, dll. Selain
itu apabila suatu saat kita sudah tidak membutuhkan lagi OS yang kedua, maka
proses uninstall-nya tidak
mudah. Yang sering terjadi akhirnya malah format ulang, dan itu
berarti atur partisi dan file lagi.
Sebenarnya,
ada satu solusi yang praktis untuk hal ini, yaitu dengan menggunakan VirtualBox.
Dengan VirtualBox, Anda bisa seolah-olah membuat komputer baru (virtual machine) dan
meng-install-nya dengan OS
yang Anda inginkan (Guest OS). Lebih hebatnya lagi, Anda bisa menjalankan
keduanya dalam waktu yang bersamaan; berpindah dari Guest ke Host dan
sebaliknya dengan mudah. Jika sudah tidak membutuhkan lagi, Anda tinggal
menghapus saja (remove) virtual machine tersebut
tanpa proses yang rumit.
Nah,
di artikel ini saya akan menjelaskan mengenai cara membuat virtual machine menggunakan
VirtualBox. Karena banyak hal yang harus dijelaskan, untuk kemudahan, maka saya
membaginya dalam beberapa section yaitu: Download & Installl Virtual
Box, Setup Virtual Machine & Guest OS, dan
terakhir adalah Setting. Di contoh ini, saya akan
meng-install WinXP di virtual machine yang
akan dibuat. Adapun VirtualBox-nya sendiri saya jalankan di sistem operasi Win7.
Jadi, Guest OS = WinXP dan Host OS = Win7. Berikut
langkah-langkahnya:
DOWNLOAD
& INSTALL VIRTUALBOX
- Pertama download dulu installer-nya di sini. Pilih sesuai dengan tipe OS yang Anda gunakan.
- Setelah itu jalankan file installer-nya. Klik Next> pada saat VirtualBox Setup Wizard muncul.
- Selanjutnya Anda bisa memilih lokasi instalasinya. Klik Next> untuk melanjutkan.
- Pilih di mana saja Anda ingin shortcut dibuat, lalu klik Next>.
- Biasanya akan muncul peringatan bahwa koneksi ke jaringan akan diputus sementara pada selama proses instalasi. Klik saja Next>.
- Klik Install untuk memulai proses instalasi.
- Jika UAC muncul, klik saja Yes.
- Sampai disini Anda sudah berhasil meng-install VirtualBox. Klik Finish untuk menjalankan program VirtualBox.
SETUP
VIRTUAL MACHINE & GUEST OS
- Selanjutnya yang perlu dilakukan adalah membuat virtual machine-nya. Klik New di VirtualBox Manager untuk memulai.
- Anda akan disambut oleh New Virtual Machine Wizard. Klik Next untuk melanjutkan.
- Di sini Anda akan memilih jenis OS apa yang akan Anda install sebagai Guest OS. Dalam contoh ini kita akan meng-install WinXP. Klik Next jika sudah selesai memilih jenis OS.
- Anda bisa menentukan berapa besar memory (RAM) untuk virtual machine ini nantinya. Geser slider ke angka yang inginkan, lalu klik Next.
- Untuk pertama kali, pastikan Anda men-centang/contreng Boot Hard Disk dan juga memilih Create new hard disk, seperti ilustrasi di bawah ini. Jika sudah, klik Next.
- Selanjutnya Anda akan masuk ke Create New Virtual Disk Wizard. Klik Next untuk melanjutkan.
- Anda bisa memilih apakah ukuran virtual hard disk ini nantinya besarnya bisa berubah atau selalu tetap. Untuk penghematan sebaiknya Anda memilih yang Dynamically expanding storage. Klik Next jika sudah memilih.
- Di sini Anda bisa memilih lokasi dimana virtual hard disk ini akan dibuat, sekaligus juga menentukan ukuran maksimal hard disk (hard disk maximum size). VirtualBox secara default menyarankan ukuran sebesar 10 G. Namun Anda juga bisa men-set lebih kecil selama Anda yakin bahwa ukuran tersebut sudah cukup untuk kebutuhan Anda nantinya. Klik Next.
- Ini adalah Summary dari proses Create New Virtual Disk Wizard. Klik Finish.
- Ini adalah Summary dari proses pembuatan New Virtual Machine. Klik Finish.
- Terlihat bahwa Anda sudah mempunyai satu virtual machine bernama WinXP, walaupun isinya masih kosong. Nah tugas selanjutnya adalah mengisi virtual machine ini dengan Guest OS. Dobel-klik pada entry WinXP tersebut untuk memulai.
- Anda akan disambut oleh First Run Wizard. Klik saja Next.
- Di sini Anda akan memilih media yang akan Anda gunakan sebagai sumber instalasi. Dalam contoh ini saya menggunakan CD WinXP (bootable tentunya), yang saya masukkan ke Drive E (DVD ROM). Jika sudah, klik Next.
- Ini adalah Summary dari First Run Wizard. Ada baiknya disini Anda sudah menyiapkan installer-nya ke Drive yang Anda pilih sebelumnya. Klik Finish untuk memulai proses instalasi.
- Tampilan instalasi WinXP pun akan mulai keluar. Tekan Enter untuk melanjutkan.
- Pilih Format the partition using the NTFS file system, lalu tekan Enter.
- Silahkan tunggu sampai proses instalasi WinXP selesai.
- Selamat, Anda kini sudah mempunyai Guest OS WinXP di virtual machine Anda! Sebelum Anda mulai “bermain-main” dengan virtual machine baru ini ada baiknya dilakukan beberapa perubahan setting dulu supaya Anda semakin nyaman dalam menggunakannya nanti. Beberapa setting mengharuskan virtual machine dalam keadaan non-aktif, beberapa hanya bisa dilakukan dalam Guest OS Safe Mode. Karenanya untuk sekarang shutdown dulu Guest OS Anda.
SETTING
- Kali ini akan dibahas mengenai beberapa setting-an penting supaya Anda semakin nyaman dalam menggunakan virtual machine Anda. Pastikan virtual machine Anda dalam keadaan mati (powered off), setelah itu dobel-klik untuk menghidupkan dan bersiaplah menekan F8 karena kita akan masuk ke Safe Mode.
- Pilih Safe Mode, lalu tekan Enter.
- Tekan Enter sekali lagi ketika masuk ke tampilan seperti di bawah ini.
- Setelah masuk Safe Mode, klik Yes untuk menutup window pemberitahuan tersebut.
- Pada menu VirtualBox, pilih Devices -> Install Guest Additions…
- Akan muncul Windows Explorer. Dobel-klik VBoxWindowsAdditions.
- Anda akan disambut oleh VirtualBox Guest Additions Setup Wizard. Klik Next> untuk melanjutkan.
- Pilih lokasi instalasi, lalu klik Next>.
- Jika Anda berencana menjalankan aplikasi di Guest OS yang membutuhkan Direct3D (games misalnya), maka pastikan Direct3d Support dipilih. Jika sudah klik Install.
- Proses instalasi Guest Additions pun selesai. Klik OK.
- Klik Finish untuk restart dan masuk ke WinXP secara normal.
- Selanjutnya kita akan membuat Shared Folders. Kegunaannya adalah sebagai tempat untuk bertukar (transfer) file antara Guest dan Host. Caranya adalah pilih Devices -> Shared Folders…
- Klik tombol Add di sebelah kanan atas window.
- Pada Folder Path, pilih Other…
- Tentukan folder mana yang akan Anda shared.
- Selanjutnya pilih Auto-mount supaya folder tersebut langsung di-shared secara otomatis saat startup.
- Rekapnya akan terlihat di sini. Anda juga bisa membuat lebih dari satu Shared Folders jika Anda mau. Klik OK untuk mengakhiri.
- Shared Folders ini baru akan mulai bisa digunakan jika Anda sudah melakukan restart. Namun untuk sekarang shutdown dulu Guest OS Anda karena kita akan melakukan perubahan setting terakhir melalui VirtualBox Manager.
- Klik Settings pada menu VirtualBox Manager.
- Pilih tab System di sebelah kiri. Nah di sini Anda bisa melakukan pengaturan memory (RAM) dan juga Boot Order. Supaya booting cepat, pilih Hard Disk sebagai Boot Order prioritas pertama.
- Pilih tab Display dan Anda bisa merubah besarnya Video Memory (VGA Card) dan juga mengaktifkan fitur Enable 3D Acceleration. Klik OK jika sudah.
- Selanjutnya jalankan lagi virtual machine tersebut. Setelah masuk Windows, coba jalankan Explorer. Terlihat bahwa Shared Folders kini sudah bisa diakses.
- Aplikasi yang tidak bisa dibuka di Win7 pun kini bisa dijalankan.
Demikianlah
penjelasan tentang langkah-langkah teknis untuk membuat virtual machine beserta
instalasi Guest OS-nya dengan menggunakan VirtualBox. Dengan cara ini, kita
seolah mempunyai “komputer baru” yang siap dijalankan. Dalam dunia IT, banyak
manfaat yang bisa diperoleh dengan menggunakan VirtualBox ini. Seorang Java
Programmer yang hendak membuat aplikasi multi-platform, bisa
menggunakan VirtualBox ini untuk menguji programnya di berbagai OS (Windows,
Mac, Linux, FreeBSD, dll).
Atau
seseorang yang sedang belajar untuk menjadi
hacker, biasanya
juga akan membuat virtual
machine untuk menguji keampuhan script ataupun virus buatannya, tanpa
harus khawatir OS utama yang sedang digunakannya juga ikut
terinfeksi. Anda pun bisa bereksperimen dengan VirtualBox ini sesuai dengan
kebutuhan Anda. Selamat mencoba